Konfigurasi VPN Server
VPN merupakan singkatan dari Virtual Private Network, yaitu sebuah koneksi private melalui jaringan publik (dalam hal ini internet). Disini ada 2 kata yang dapat kita garis bawahi yaitu:
· virtual network, yang berarti jaringan yang terjadi hanya bersifat virtual. Tidak ada koneksi jaringan secara riil antara 2 titik yang akan berhubungan.
· private, jaringan yang terbentuk bersifat private dimana tidak semua orang bisa mengaksesnya. Data yang dikirimkan terenkripsi sehingga tetap rahasia meskipun melalui jaringan publik.
Dengan VPN ini kita seolah-olah membuat jaringan didalam jaringan atau biasa disebut tunnel (terowongan). Tunneling adalah suatu cara membuat jalur privat dengan menggunakan infrastruktur pihak ketiga. VPN menggunakan salah satu dari tiga teknologi tunneling yang ada yaitu: PPTP, L2TP dan standar terbaru, Internet Protocol Security (biasa disingkat menjadi IPSec). VPN merupakan perpaduan antara teknologi tunneling dan enkripsi.
Konfigurasi
1. Install sistem operasi linux debian wheezy 7.5
2. Konfigurasi IP Adress (DHCP)
· Edit file interfaces #nano /etc/network/interfaces
Ubah Static menjadi dhcp dan tambahkan tanda # lebih jelas silahkan lihat gambar berikut
3. Konfigurasi VPN
Siapkan cd 1 dan 2 untuk mengintall
· Untuk menginstall VPN #apt-get install pptpd dan untuk melanjutkan ketik “Y”
· Konfigurasi VPN server pada file pptpd.conf
Hapuslah tanda # dan ubahlah ip vpn server dan range ip vpn sesuai selera anda
· Konfigurasi pptpd-options #nano /etc/ppp/pptpd-options
Di paling bawah sciript tambahkan , seperti di gambar
· Kemudian membuat user dan password VPN #nano /etc/ppp/chap-secrets
Tambahkan client dan secret (password) sesuai dengan selera
· Restart VPN server #/etc/int.d/pptpd restart
4. Pengujian di client
· Klik “connect to a workplace”
· Klik “use my internet connection (VPN) “
· Masukan IP yang berada di Server kemudian klik “create
· Klik kanan pada “VPN Connection” pilih enable
· Maka akan langsung ke menu VPN, pilih VPN Connection lalu klik connect
· Maka akan langsung menuju ke Sign in, masukan User name dan password yang tadi kita buat di server sebelumnya.
· Maka VPN yang kita buat langung koneksi ke internet










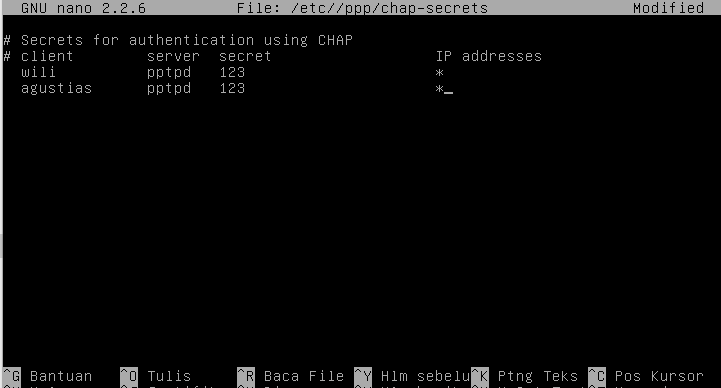









Tidak ada komentar:
Posting Komentar